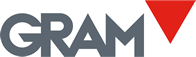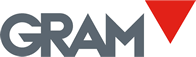General FAQs
You have two options:
Our products come with a 1-year commercial warranty from the date of delivery from our facilities. This warranty period is established for commercial reasons, as legislation does not mandate a minimum warranty period for goods sold between companies for integration into production processes. Therefore, this warranty is not governed by Law 23/2003 on Consumer Goods Guarantees, which states:
"Consumers or users are not considered those who, without being final recipients, acquire, store, use, or consume goods or services with the purpose of integrating them into production, transformation, commercialization, or provision to third parties."
You can find the manuals for all current equipment in the Downloads section on our website. If your equipment is discontinued and no longer available, please contact us, and we will provide you with the corresponding manual.
Most likely, the internal battery has reached the end of its lifespan. These batteries typically last around two years. Please contact your GRAM distributor to purchase a replacement battery, which you can easily install yourself.
The “Tare” function allows you to zero out the display after placing an object or container on the scale. This subtracts the weight of the container, enabling the scale to display only the weight of the objects added to the platform afterward.
Please check the following on your RX Scale:
Contact us if you need further assistannce!
There is a flap on the underside of the scale. Your accessories, such as feet, cables or the display, are located inside this flap.
Everything should be there. However, if something is missing, please contact us for help.
Please ensure that the transport locks (four screws under the weighing plate) are unscrewed before the first weighing and are not in contact with the load cell (upper frame).
Otherwise, the scale will not display the correct weight.
You can find a video here.
If you have recently purchased your scale or have not used it for an extended period, please charge the battery of the display for 24 hours. This period is important for the battery to reach the necessary voltage for operation.
You can download the Xtrem Software here:
Here you can find setup instructions:
If you have any questions, feel free to contact us